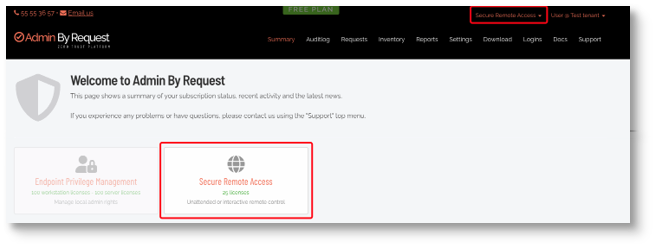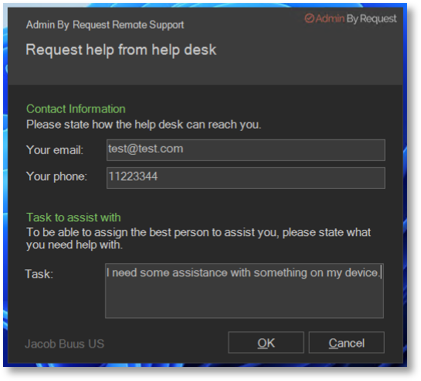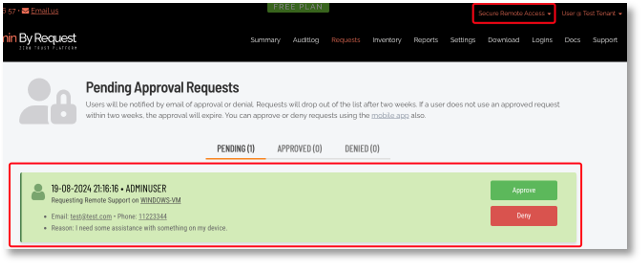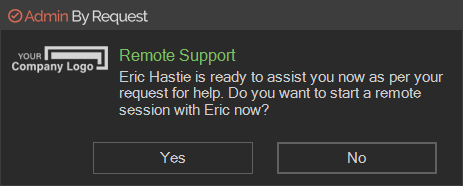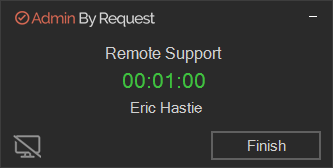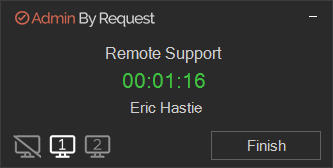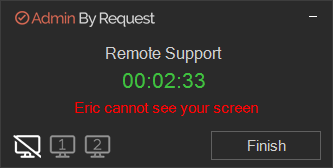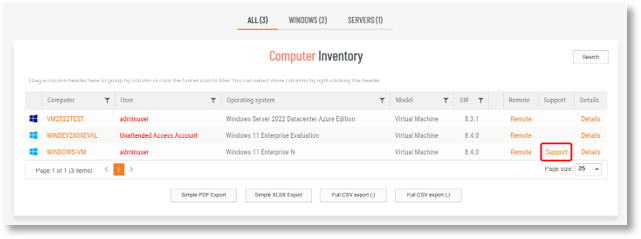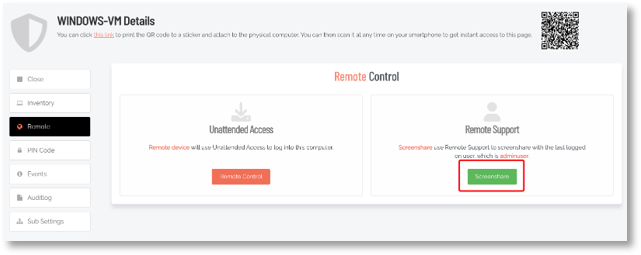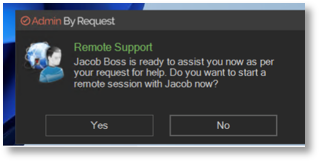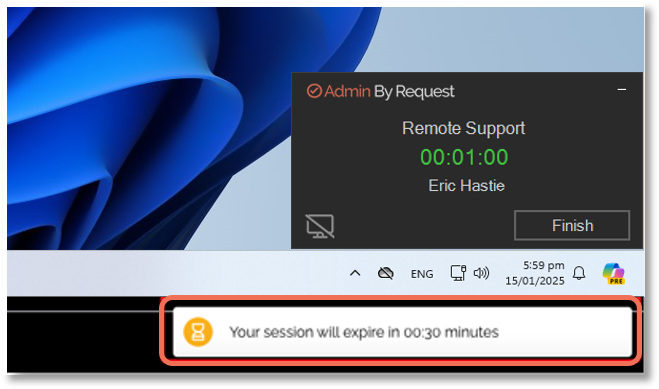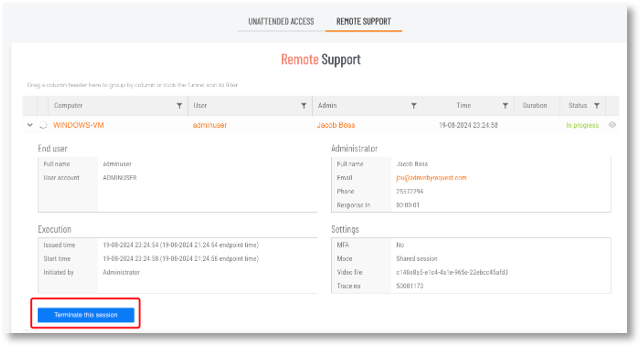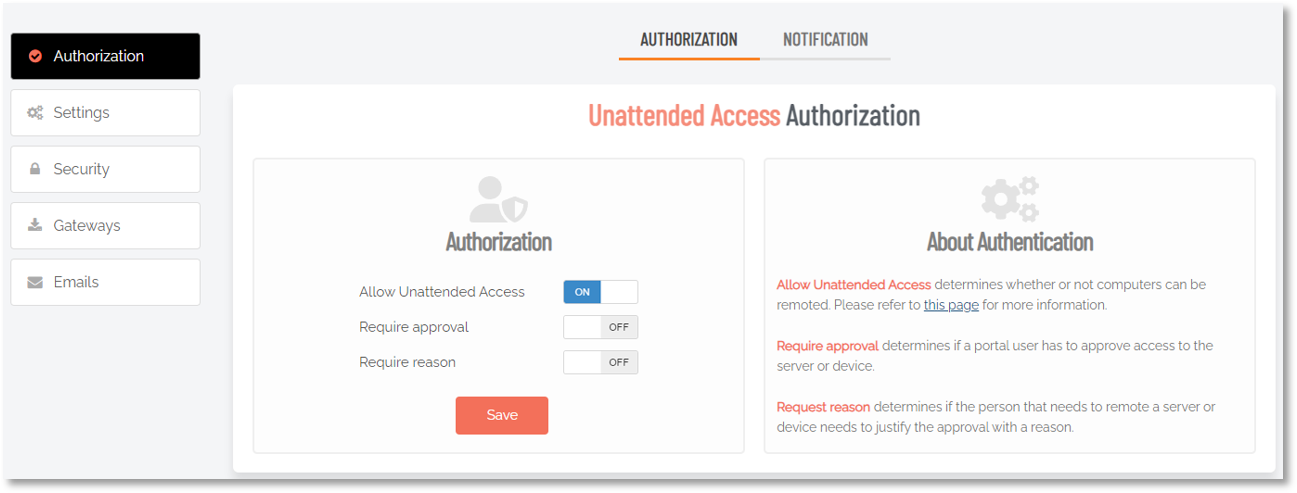Getting Started with Remote Support
How do I get started?
In order to access a device using Remote Support, the device needs to be enrolled with the Admin By Request Secure Remote Access product (see Product Enrollment).
After the device is enrolled, the settings scope needs to allow Remote Support sessions.
To allow Remote Support sessions:
-
Navigate to the Admin By Request portal
-
From the Settings menu, select Remote Support Settings.
This ensures that devices falling within this settings scope have the ability to request a Remote Support session (or have one requested by a portal user).
Requesting Remote Support (end user initiated)
To request a Remote Support session as an end user, the end user does the following:
-
From the endpoint with the Admin By Request client installed, navigate to the Admin By Request tray icon (or use the desktop icon if this has been enabled - see Set desktop icon).
-
Right-click the icon and select the Remote Support item:
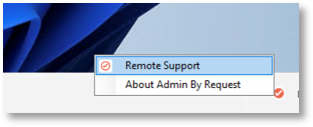
-
By clicking Yes, the secure tunnel and just-in-time server session is initialized, and the portal user is connected to a Remote Support session – sharing the screen and input directly in the browser (if enabled - see Specify View Only for portal admin).
Once the session starts, a timer appears in the lower, right corner of the screen, showing the amount of time used so far during the session:
Click the Hide icon at any time to hide the screen from the remote person.
If the endpoint has multiple monitors, the monitor currently being viewed is indicated (Monitor 1 in this example). Click a monitor icon to switch the view to that screen:
Starting Remote Support (IT admin initiated)
To start a Remote Support session as a portal administrator, the following sequence occurs:
-
The portal admin identifies the target device in the Inventory and then either:
-
If the end user clicks Yes, the secure tunnel and just-in-time server session is initialized, and the portal admin is now connected to a Remote Support session – sharing the screen and input (if enabled - see Specify View Only for portal admin) directly in the browser.
-
If the end user clicks No, the portal admin request to start a Remote Support session is denied. In any case, all request details are logged in the Auditlog.
Once the session starts, a timer appears in the lower, right corner of the screen, showing the amount of time used so far during the session:
Click the Hide icon at any time to hide the screen from the remote person.
Ending the session
A Remote Support session can end in a number of ways:
-
Either party can end the session by pressing the Finish button in the timer window.
-
The IT admin can press the Off icon in the action bar of the browser:

-
If session expiration is enabled (see Set session expiry), the session will be terminated after the set amount of time. When the remaining time gets below 2 minutes, a countdown alert appears:
What next?
Check out Basic Settings for Remote Support for details on how to setup the following:
-
A desktop icon
-
Session recordings
-
MFA for extra security
-
View-only for the portal admin
-
Session expiry