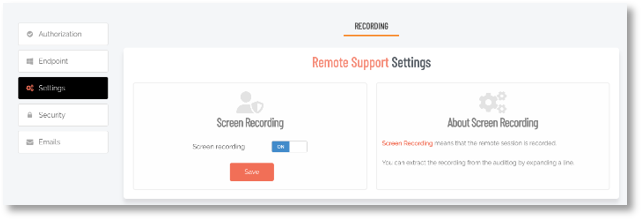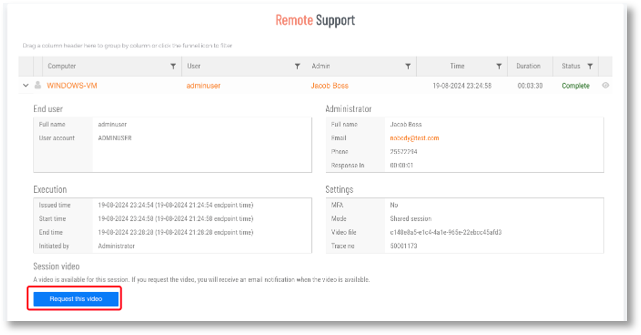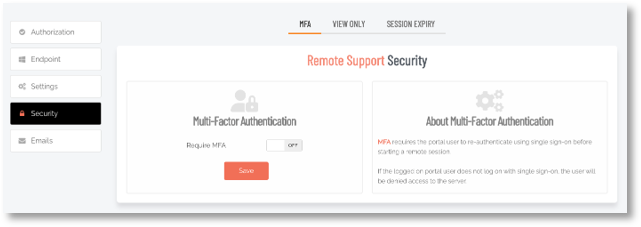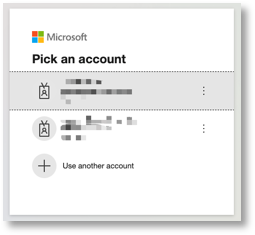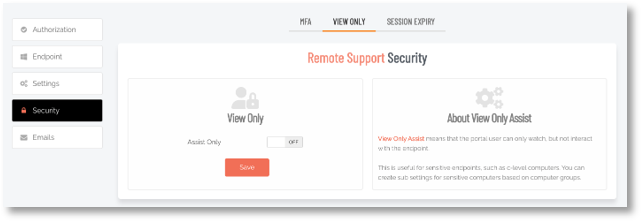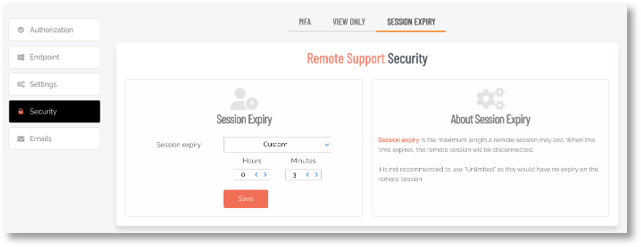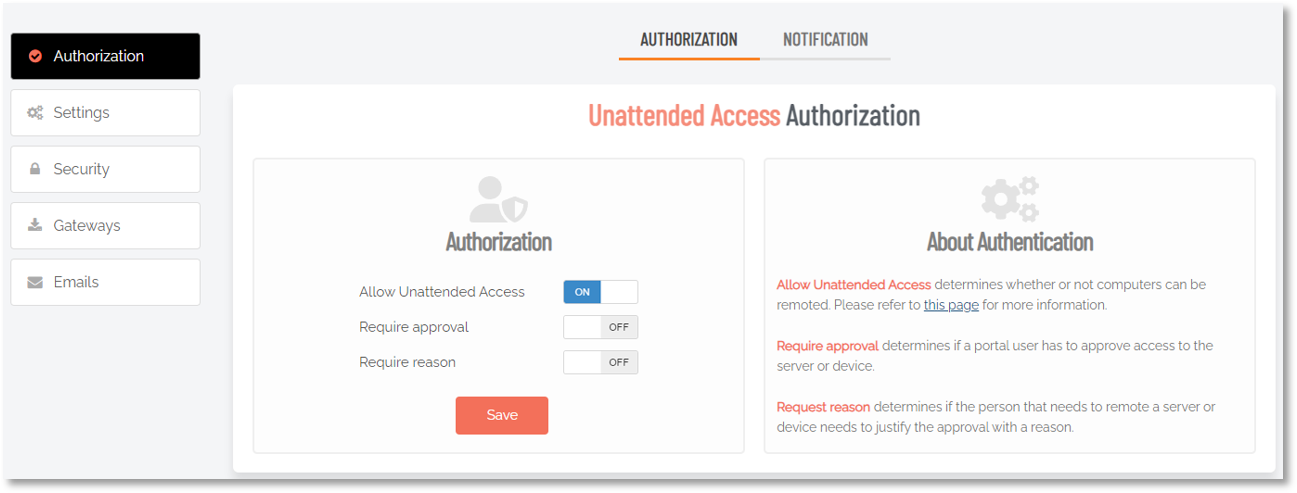Basic Settings for Remote Support
Set desktop icon
To create a desktop icon on devices that support Remote Support, navigate to the Remote Support Settings and select the “Endpoint” tab.
From here, the “Create desktop icon” setting can be enabled or disabled:
Enabling the setting will create a desktop icon on the affected devices with the supplied desktop icon name. If no name is supplied, a default localized name is used:
Note that a Tray Tool menu item is always created for Remote Support.
Refer to Endpoint (ICON) for more information.
Enable session recording
Session recordings can be enabled or disabled from the “Settings” tab under the Remote Support Settings:
Enabling the session recordings creates a screen recording of all Remote Support sessions done under this setting scope.
Recordings can be requested via the auditlog after a session has ended by clicking the Request this video button under the auditlog entry:
Refer to Settings (RECORDING) for more information.
Require Multi-Factor Authentication
Enabling the “Require MFA” setting will require the portal user to re-authenticate using MFA before being able to start any Remote Support session (both end-user and portal user initiated):
With MFA enabled, the portal user will be met with the Microsoft account login screen:
This is a required step before being able to proceed to initiating the Remote Support session with the endpoint.
Using the MFA setting requires the portal user to be signed into the portal using Microsoft SSO.
Refer to Security (MFA) for more information.
Specify View Only for portal admin
To have Remote Support sessions be view-only (meaning that the portal admin can only view the screen but not control mouse or keyboard), the View Only setting can be enabled:
Upon enabling this setting, all Remote Support session made from this setting scope will be screensharing only but with no control over mouse or keyboard. This is particularly useful when supporting sensitive endpoints like e.g. C-level devices.
Refer to Security (VIEW ONLY) for more information.
Set session expiry
To prevent sessions from being “forgotten” and therefor run forever, the session expiry setting can be used:
By setting a session expiry setting, all Remote Support sessions that fall under this setting scope will automatically be disconnected after the selected amount of time has expired.
The connected users will get a countdown warning when the remaining time gets below 2 minutes.
To disable session expiration, select “Unlimited” as the expiration value.
Refer to Security (SESSION EXPIRY) for more information.