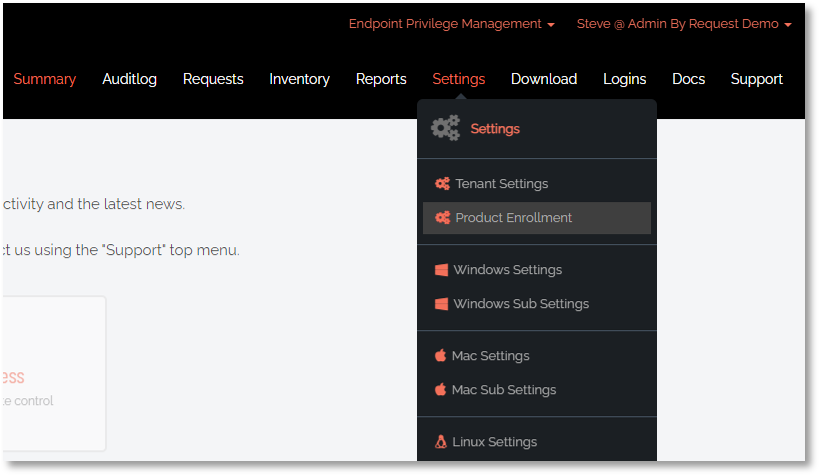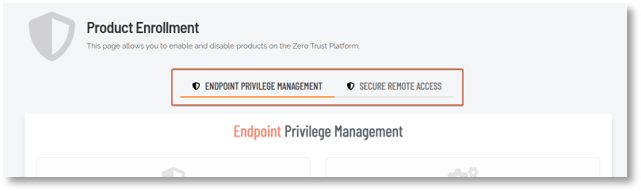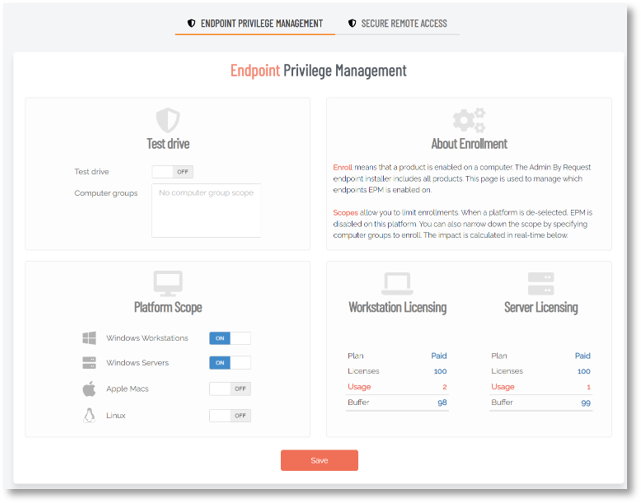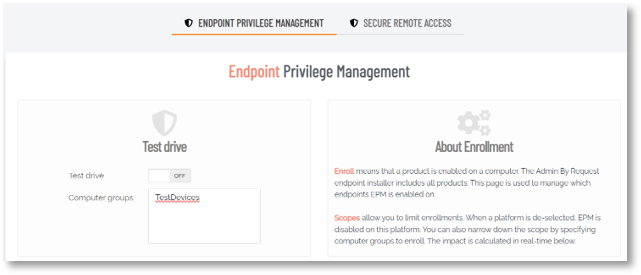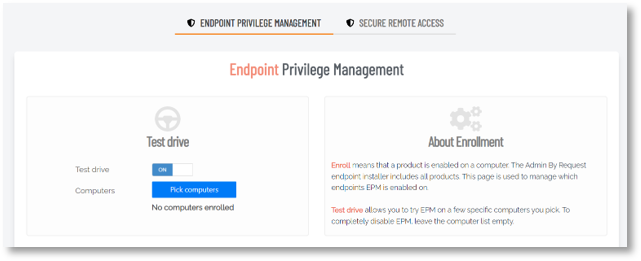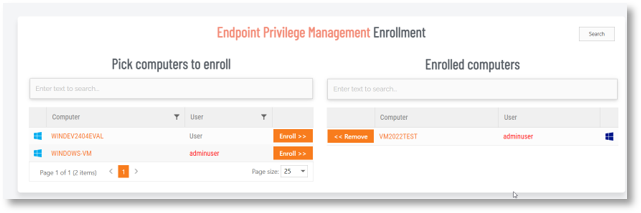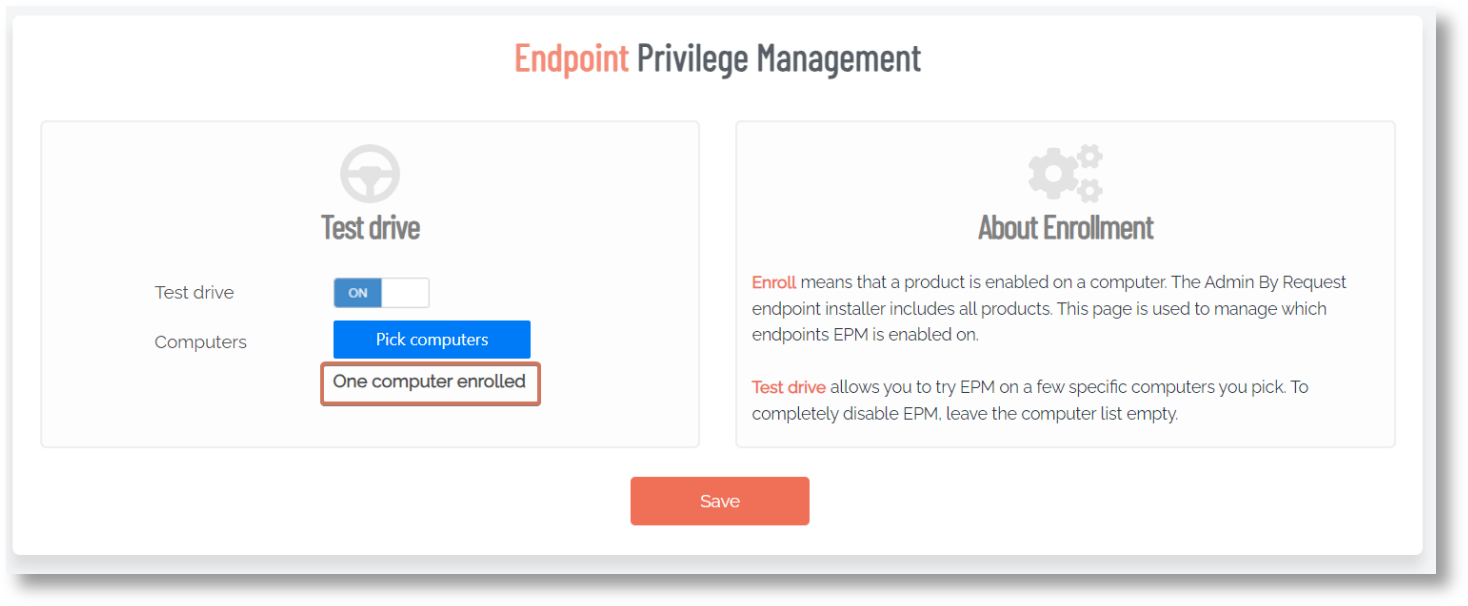Product Enrollment
What is Product Enrollment?
Product enrollment is the mechanism of determining which Admin By Request licenses – and hence product capabilities – should be available to specific endpoints.
How does it work?
In a real-world scenario, a company might have 100 endpoints and the following Admin By Request licenses:
-
100 Endpoint Privilege Management (EPM) licenses
-
50 Secure Remote Access (SRA) licenses
Product enrollment allows the customer to determine which endpoints are activated with an EPM license, an SRA license – or both.
Once an endpoint gets a specific license, the corresponding functionality is instantly available on that endpoint. For example, if an endpoint gets a Secure Remote Access license then this device can now use both Unattended Access and Remote Support.
Getting started with Product Enrollment
All product enrollment takes place from the Product Enrollment menu in the portal (Settings > Product Enrollment):
This menu is available from both EPM and SRA views.
The Product Enrollment page provides a way to assign licenses for specific Admin By Request products. The specific product is selected via tabs at the top – currently ENDPOINT PRIVILEGE MANAGEMENT and SECURE REMOTE ACCESS are available:
From each product tab, it’s possible to determine the scope of enrollment for that product, as well as get an overview of the current license usage based on the selection.
Platform Scope
The Platform Scope allows for quickly setting up which inventory groups should have the current product license assigned.
In the following example, the tenant is set up to have all Windows Workstations and Windows Servers enrolled with the Endpoint Privilege Management product – while Apple Macs and Linux devices won’t be able to utilize the EPM functionality:
Licensing overview
The license overview box shows how many licenses are actually used by the current enrollment settings – and how many licenses are left in the pool of purchased licenses.
In the example above, the tenant has 100 licenses for both Workstation and Server – and the current selected enrollment uses 2 Workstation licenses and 1 Server license – leaving the tenant with a buffer of 98 for Workstation and 99 for Server Edition.
Test Drive
The Test Drive mode allows a portal user to cherry pick which devices are enrolled with the selected product. This can either be done by specifying a computer group scope or by manually picking devices.
Scope by computer groups
To apply the scope only to devices within specific computer groups, enter the group names into the “Computer groups” box:
In this example, the enrollment will affect only devices in the group “TestDevices”.
Scope by manual selection
To manually pick which devices should be enrolled, the Test Drive switch can be turned On:
The Pick computers button is now available and allows for manual selection of the devices to enroll into the selected product:
In this example, the device named VM2022TEST has been enrolled with Endpoint Privilege Management, while the devices on the left have not.
To enroll devices, click the Enroll >> button for the specific device. To remove a device, click the << Remove button for the device.
Going back to the enrollment page now shows the following license usage for the tenant:
Allowing for test driving Endpoint Privilege Management for the single selected device.
Please be aware that turning test drive on or off will cause licenses to be removed from non-selected devices. Only use the test drive feature if you manually want to pick the devices to enroll.