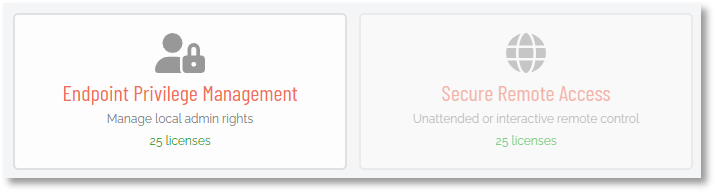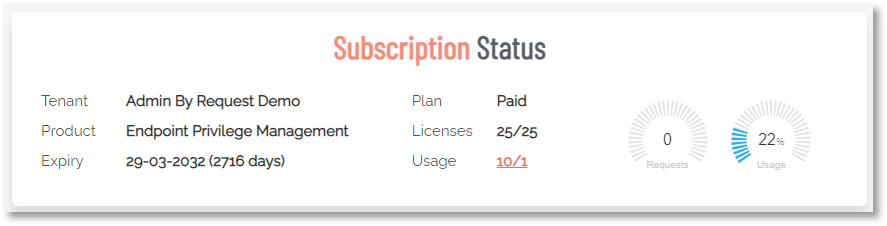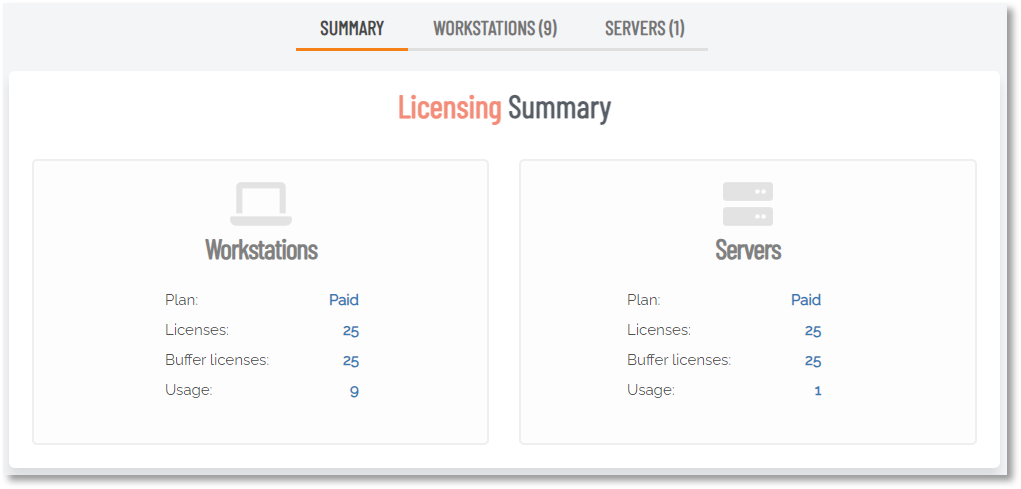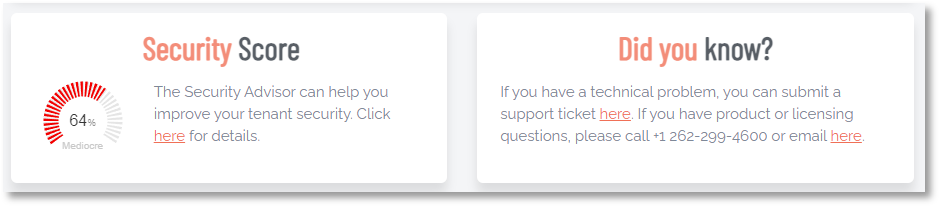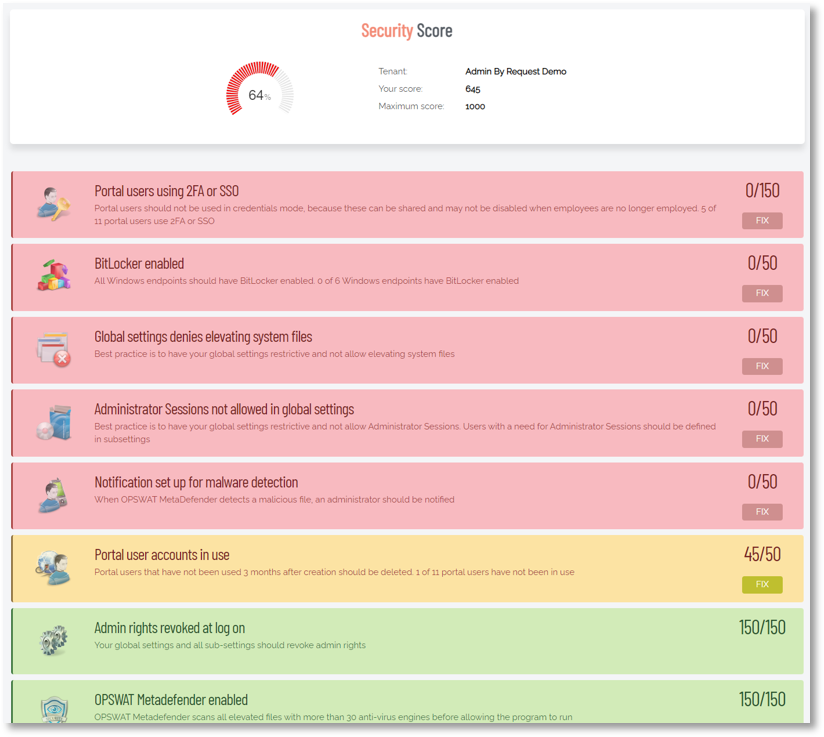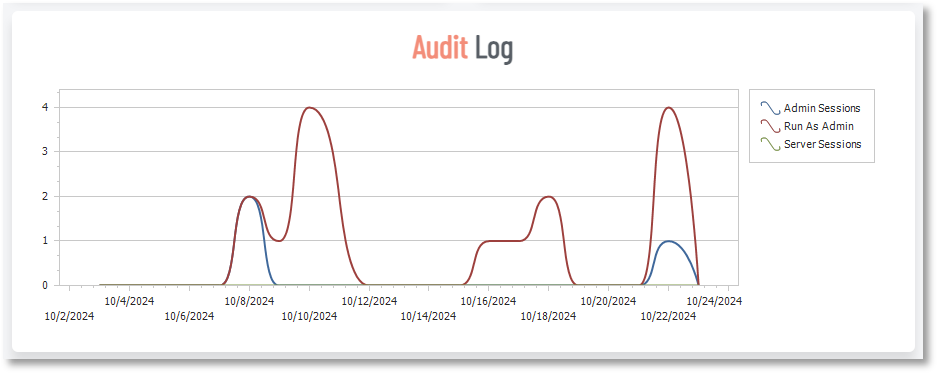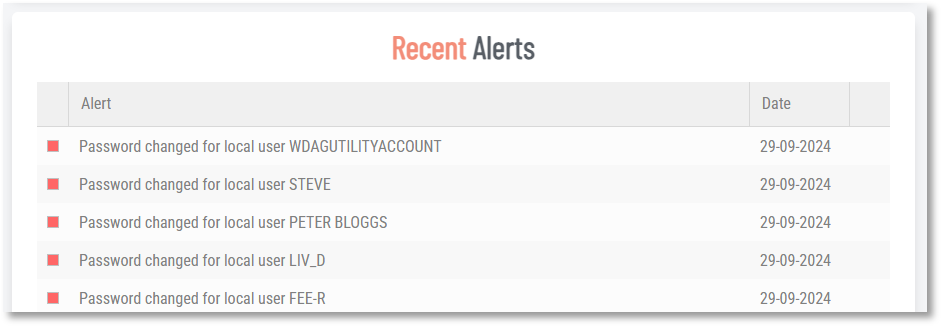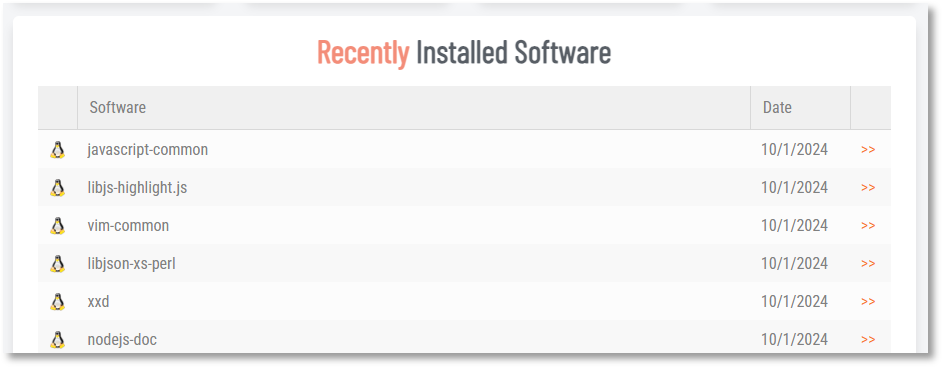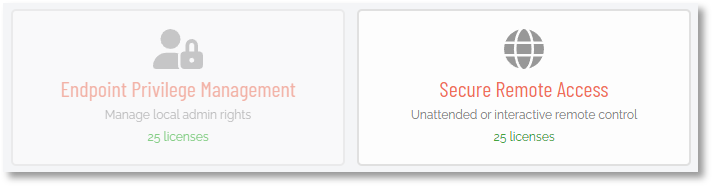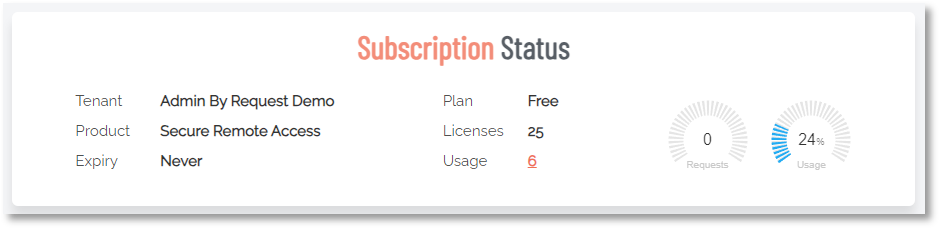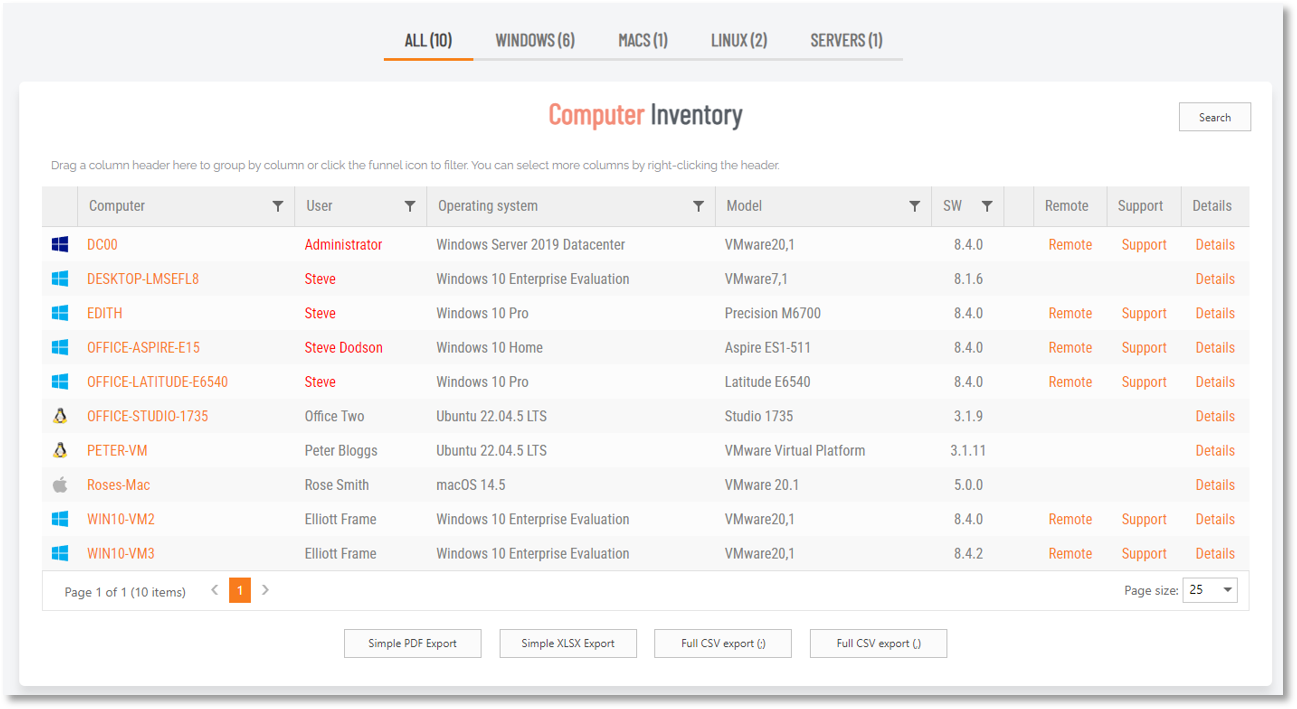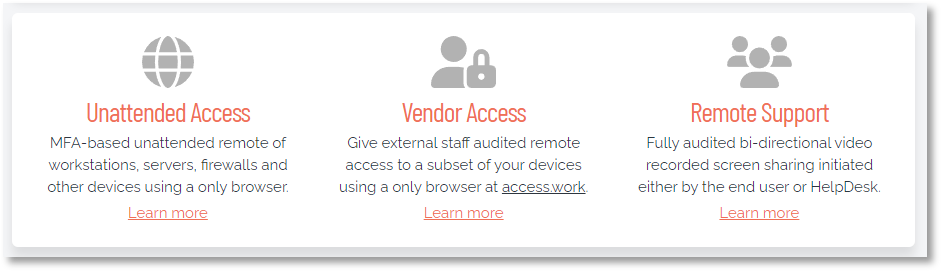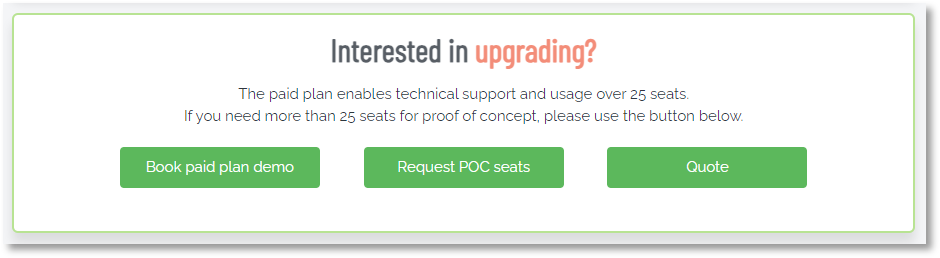Summary
Introduction
When you login to the portal, the first page shown (i.e. the Welcome page) is a Summary for your portal. By default, the view shown is Endpoint Privilege Management and this is the view shown in the tab below. Switch to the Secure Remote Access tab for information on that view in the portal.
The Summary page is like a dashboard and shows, among other things, your product subscription status, security score and recent alerts, as well as providing links to other portal views and features for whichever product is currently selected (Endpoint Privilege Management or Secure Remote Access). The product selected dictates the available items, both on the Summary page and also in sub-menus and their pages, most notably for Settings, but also for Auditlog, Requests, Inventory and Reports.
This topic describes each section of the Summary page.
In the Settings menu, Tenant Settings, Product Enrollment and Integrations do not change and are always available.
Product views
The menu selection Endpoint Privilege Management shows the product view for managing local admin rights on your endpoint clients.
Header
The "Header" is available from every page in the portal. It contains company logos, Product and User Account drop-down menus and the portal main menu.
-
Logos:
Shows the Admin By Request logo and your organization's logo if configured.
To configure a logo in the portal, go to Endpoint Privilege Management > Settings > Windows Settings > Endpoint > BRANDING.
Refer to Branding tab for more information.
-
Product drop-down:
Lists products for selection:
-
Endpoint Privilege Management
-
Secure Remote Access
-
Mix Products
Choosing a product adjusts the options available under other menus. The Mix Products selection combines both Endpoint Privilege Management and Secure Remote Access so that all menu options are available.
-
-
User Account drop-down:
Shows the name of the organization and name + email of the logged-in user. Also provides Change password and Sign out links.
-
Main menu:
To find out more about each main menu option in the portal, click its corresponding link below.
Summary Auditlog Requests Inventory Reports Settings Download Logins Docs Support
Products
The Products panel displays tiles for each of the products available. Click a tile to show the menus and sub-menus for that product.
Each product has components that can be configured via settings sub-menus:
-
Endpoint Privilege Management:
-
Windows Workstation
-
Mac
-
Linux
-
Windows Server
-
-
Secure Remote Access:
-
Unattended Access
-
Remote Support
-
Subscription Status
The "Subscription Status" panel shows licensing information for the product currently selected, including two dials that give an instant snapshot of outstanding requests and percentage of licenses used.
The Usage field indicates the number of licenses used as workstation / server. These numbers are a drill-down link to the Licensing page:
The Endpoint Privilege Management licensing page comprises three tabs:
-
SUMMARY
This page is the same as that opened via portal menu Reports > Licensing.
-
WORKSTATIONS
-
SERVERS
The WORKSTATIONS and SERVERS tabs provide the same information as shown on the Inventory page, with the addition of columns that show when each endpoint client was installed and when it last contacted the inventory.
Security Score and Did you know?
"Security Score" displays a dial showing your tenant's security score, calculated from a range of best-practice security metrics.
Click the here link for the Security Advisor page, which helps you understand where you might have endpoint weaknesses and how you can strengthen their overall security.
"Did you know?" provides tips and useful information, including Admin By Request contact details and links for submitting a support ticket or asking questions. Admin By Request commits to responding to any questions submitted online within 24 hours.
Lists 12 security metrics, together with a score calculated from both the settings in your tenant and the configuration of your endpoints.
Each metric has a title, a brief description and a FIX button that takes you straight to the Settings page for that metric. Some fixes require further work; e.g. Bitlocker enabled, which requires operating system work on each endpoint that does not have Bitlocker enabled.
Example Security Score:
This view is the same as that opened via portal menu Reports > Security Advisor.
Following the last metric, there is an Export to PDF button, which saves a PDF version of the Security Score.
Clicking the "ticket here" link opens a form titled Support ticket for [Organization]. This is the same form that is opened via portal menu Support > New Support Ticket.
Clicking the "email here" link creates a new email message, if configured. If not configured, mouse over the link to obtain the email address.
Audit Log
The "Audit Log" panel shows recent auditlog activity. Mouse-over the graph to show activity on a specific date.
Click the graph to open the Windows Save dialog and save it as a PNG image snapshot (the default name is ABRAuditLog.png).
Recent Alerts
The "Recent Alerts" panel shows the 10 most recent alerts logged. In the table, right-click column headings for sort, search and filter options.
Click button More Alerts to go to the Endpoint Events page. This view is the same as that opened via portal menu Reports > Endpoint Reports > Events.
Endpoint counts
Shows the numbers of endpoints in your tenant across each platform (Windows Workstation, macOS, Linux and Windows Server). Also shows the latest version number deployed. Click the version number link to view the All Release Notes page.
Recently Installed
The "Recently Installed Software" panel shows the 10 most recent programs or apps installed. In the table, right-click column headings for sort, search and filter options.
Click button Expanded Report to go to the Installed Applications page. This view is the same as that opened via portal menu Reports > User Reports > Installed Applications.
Promotional
The right-hand column shows promotional material that is relevant and/or current:
-
Trending Blog
-
Latest Features
The menu selection Secure Remote Access shows the product view for managing your endpoints that can be remotely accessed.
Header
The "Header" is available from every page in the portal. It contains company logos, Product and User Account drop-down menus and the portal main menu.
-
Logos:
Shows the Admin By Request logo and your organization's logo if configured.
To configure a logo in the portal, go to Endpoint Privilege Management > Settings > Windows Settings > Endpoint > BRANDING.
Refer to Branding tab for more information.
-
Product drop-down:
Lists products for selection:
-
Endpoint Privilege Management
-
Secure Remote Access
-
Mix Products
Choosing a product adjusts the options available under other menus. The Mix Products selection combines both Endpoint Privilege Management and Secure Remote Access so that all menu options are available.
-
-
User Account drop-down:
Shows the name of the organization and name + email of the logged-in user. Also provides Change password and Sign out links.
-
Main menu:
To find out more about each main menu option in the portal, click its corresponding link below.
Summary Auditlog Requests Inventory Reports Settings Download Logins Docs Support
Products
The Products panel displays tiles for each of the products available. Click a tile to show the menus and sub-menus for that product.
Each product has components that can be configured via settings sub-menus:
-
Endpoint Privilege Management:
-
Windows Workstation
-
Mac
-
Linux
-
Windows Server
-
-
Secure Remote Access:
-
Unattended Access
-
Remote Support
-
Subscription Status
The "Subscription Status" panel shows licensing information for the product currently selected, including two dials that give an instant snapshot of outstanding requests and percentage of licenses used.
Product type
The Product Type panel is an information-only panel, describing each of the Secure Remote Access offerings and providing links to further documentation.
Click Learn more for full details on the corresponding offering.
Interested in upgrading?
The "Interested in upgrading?" panel provides links to tailored forms for requesting a demonstration, temporary licenses during proof-of-concept trials or a quote for additional licenses.
Security Score and Did you know?
"Security Score" displays a dial showing your tenant's security score, calculated from a range of best-practice security metrics.
Click the here link for the Security Advisor page, which helps you understand where you might have endpoint weaknesses and how you can strengthen their overall security.
"Did you know?" provides tips and useful information, including Admin By Request contact details and links for submitting a support ticket or asking questions. Admin By Request commits to responding to any questions submitted online within 24 hours.
Lists 12 security metrics, together with a score calculated from both the settings in your tenant and the configuration of your endpoints.
Each metric has a title, a brief description and a FIX button that takes you straight to the Settings page for that metric. Some fixes require further work; e.g. Bitlocker enabled, which requires operating system work on each endpoint that does not have Bitlocker enabled.
Example Security Score:
This view is the same as that opened via portal menu Reports > Security Advisor.
Following the last metric, there is an Export to PDF button, which saves a PDF version of the Security Score.
Clicking the "ticket here" link opens a form titled Support ticket for [Organization]. This is the same form that is opened via portal menu Support > New Support Ticket.
Clicking the "email here" link creates a new email message, if configured. If not configured, mouse over the link to obtain the email address.
Recent Alerts
The "Recent Alerts" panel shows the 10 most recent alerts logged. In the table, right-click column headings for sort, search and filter options.
Click button More Alerts to go to the Endpoint Events page. This view is the same as that opened via portal menu Reports > Endpoint Reports > Events.
Endpoint counts
Shows the numbers of endpoints in your tenant across each platform (Windows Workstation, macOS, Linux and Windows Server). Also shows the latest version number deployed. Click the version number link to view the All Release Notes page.
Promotional
The right-hand column shows promotional material that is relevant and/or current:
-
Trending Blog
-
Latest Features